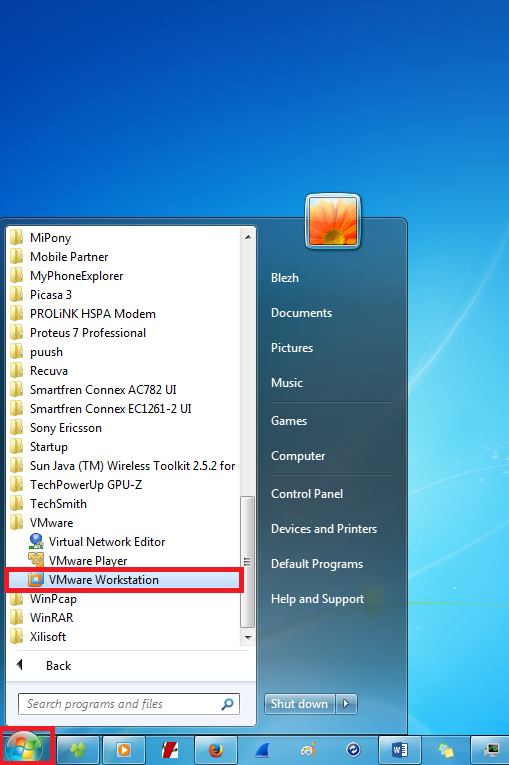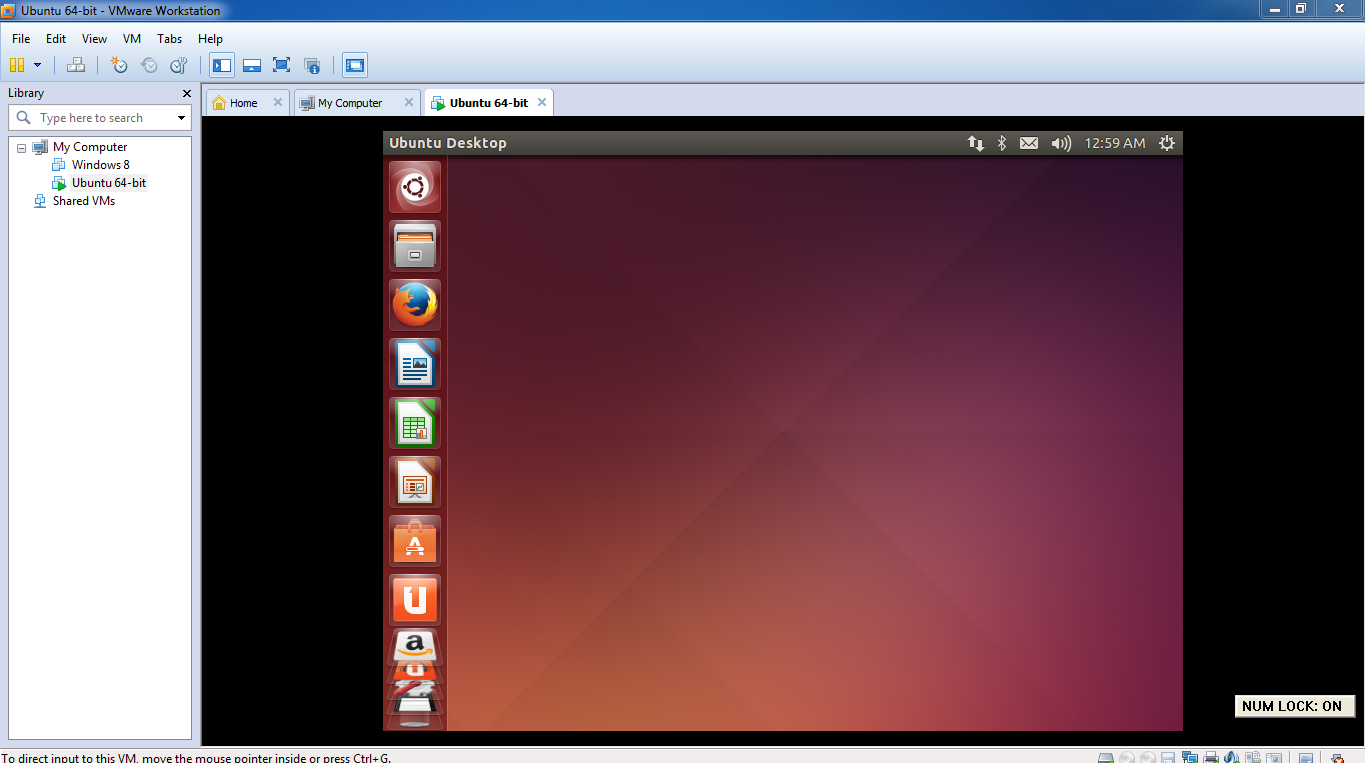Ubuntu merupakan sistem operasi berbasis Linux dan merupakan sistem operasi terbuka/open source yang cukup banyak digunakan dan juga memiliki support sangat banyak dalam berbagai komunitasnya.
Sistem Operasi ini merupakan Free ware atau gratis , berbeda dengan Windows dan Mac Os yang berbayar, Sistem operasi ini juga memiliki banyak Software pendukung yang gratis pula.
Kali ini saya akan menunjukkan cara menginstall atau membuat Virtual mesin dengan OS Ubuntu 14.04 di workstation 10
Pertama buka VMware Workstation 10
Klik Create a New Virtual Machine > Klik Typical > klik next
Kemudian pilih Installer Disc image file , karena saya menggunakan File Iso , namun jika anda menggunkan CD / DVD pilih lah yang Installer disc.
Kemudian browse file Iso.
Nah disini saya menggunakan Ubuntu 14.04 Trusty Tahr 64 Bit.
Kemudian klik Open.
Kemudian isi nama Personal Linux, Username , dan Password yang anda inginkan > Klik Next
Selanjutnya isi nama Virtual Mesin ini , anda bebas memberi nama yang anda suka, kemudian biarkan folder lokasi penginstallan tetap default untuk mempermudah > klik next
Isikan kapasitas harddisk yang anda inginkan , kemudian pada bagian ceklist pilih yang bagian bawah untuk mempermudah jika suatu saat anda ingin memindahkan virtual mesin ini ke komputer lain > klik next.
Setelah Virtual Mesin siap , klik Finish. Anda dapat merubah spesifikasi ini kapan saja setelah penginstalan.
Ubuntu akan melakukan proses penginstallan dan akan muncul tampilan seperti gambar berikut
Tunggu Proses penginstallan berlangsung
Pada proses penginstallan anda akan disuguhkan tampilan slideshow dari ubuntu tentang fitur-fitur yang dimiliki oleh ubuntu versi terbaru ini. Tunggu hingga proses selesai , proses ini memakan waktu sekitar 20-30 menit.
Setelah Penginstallan selesai anda akan melihat tampilan login , masukan Password yang anda buat pada awal tadi untuk dapat login.
Nah setelah anda dapat masuk , anda akan melihat tampilan dekstop dari ubuntu 14.04 Trusty Tahr seperti gambar di bawah ini.
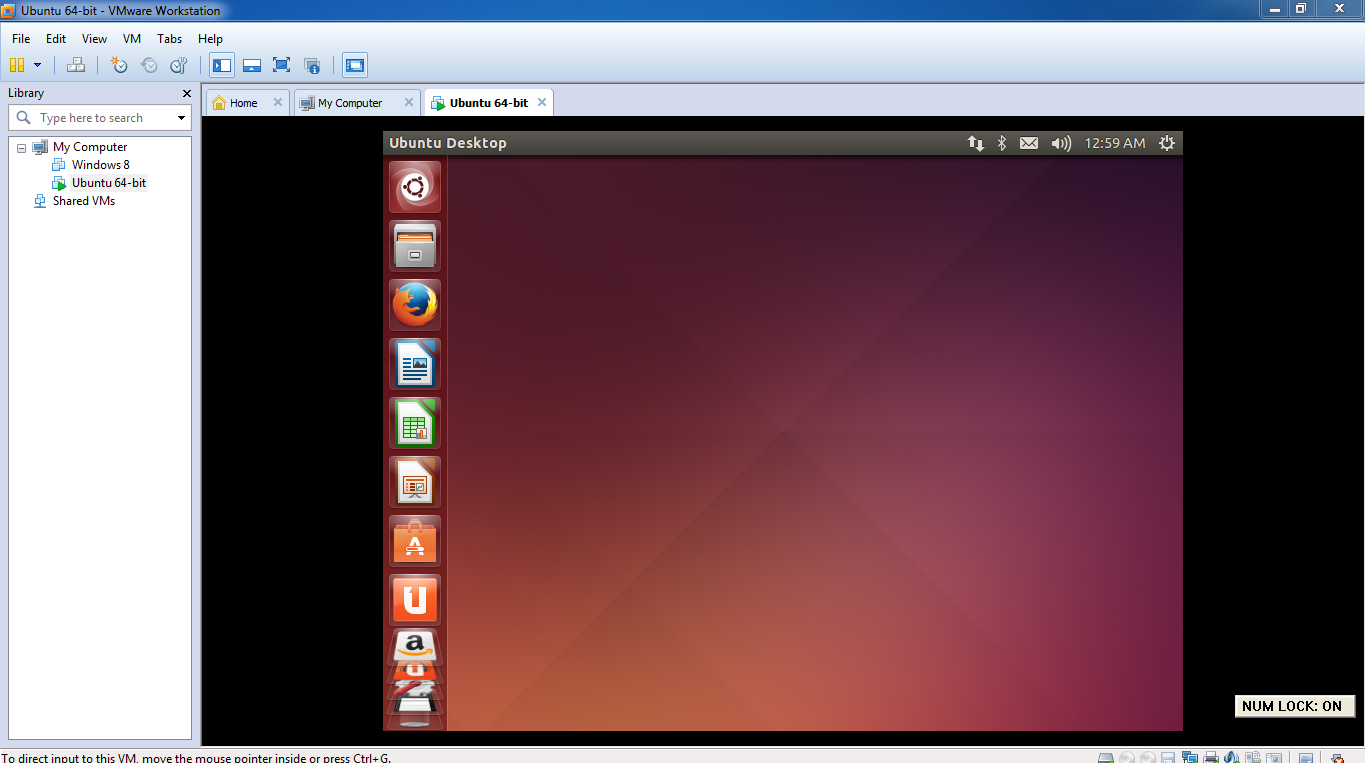
OS Ubuntu 14.04 Trusty Tahr telah berhasil anda install di VMware.
Tampilan pada ubuntu sedikit berbeda dengan Tampilan Windows yang sudah sering kita gunakan , ubuntu memiliki tampilan Unity dengan ciri khas menu icon yang terlihat pada launcher disebelah kiri dekstop.
Selamat mencoba ubuntu :)